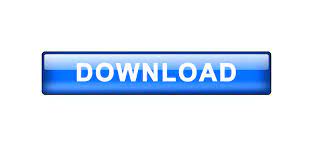

- Windows virtualbox image install#
- Windows virtualbox image password#
- Windows virtualbox image license#
- Windows virtualbox image download#
Sudo chown homeassistant:homeassistant /srv/homeassistant sudo useradd -rm homeassistantįirst we will create a directory for the installation of Home Assistant Core and change the owner to the homeassistant account. Since this account is only for running Home Assistant Core the extra arguments of -rm is added to create a system account and create a home directory.
Windows virtualbox image install#
Install the dependencies: sudo apt-get install -y python3 python3-dev python3-venv python3-pip libffi-dev libssl-dev libjpeg-dev zlib1g-dev autoconf build-essential libopenjp2-7 libtiff5 libturbojpeg tzdataĪdd an account for Home Assistant Core called homeassistant. Install dependenciesīefore you start make sure your system is fully updated, all packages in this guide are installed with apt, if your OS does not have that, look for alternatives.
Windows virtualbox image password#
(This access method will help you "cut-and-past" some text from host to a file in your guest, for example.) Use the username 'cs143' and its corresponding password for login.This guide assumes that you already have an operating system setup and have installed Python 3.8 (including the package python3-dev) or newer. If desired, you can login to the virtual machine using a secure shell (ssh) client from the host at the IP address 192.168.56.20. The CS143 virtual machine shares the internet connection provided by the host. Reboot" within the command line of xterm and provide your password.
Windows virtualbox image license#
In the first run, you'll need to agree agree the License Agreement.Ĭhoose "Yes, I accept the terms in the license agreement" and click OK.Running VirtualBox Player for the First Time Since it's a very large file (~1GB), it will take Please follow the screen instructions to complete the installation.If it asks for installation permission, click "continue".the disk that the image is stored should be in NTFS because of the large.To properly run the provided Ubuntu image, we recommend the following: If you need a checksum verifier, you may check this tool. SHA-1 / MD5 checksums are provided in the Project 1 page. Large file (~1GB), so it may take quite long.

VirtualBox Image: CS143.ova - This is a very.
Windows virtualbox image download#
VirtualBox Tutorial for Windows 7/Vista/XP VirtualBox Tutorial for Windows Download
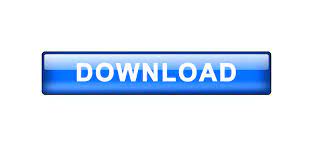

 0 kommentar(er)
0 kommentar(er)
